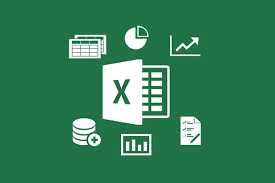GTV - Phần 3: Workbook và cách sử dụng trên Excel 2007
1/ Tạo Workbook trên Excel 2007.
Để tạo Workbook thì bạn có thể sử dụng phím tắt (Ctrl + N) hoặc nhấn vào nút “Office” > “New”.
Tại đây sẽ có nhiều lựa chọn để tạo workbook như: workbook trống, workbook theo mẫu dựng sẵn, workbook dựa trên một workbook đã có. Để tạo workbook trống, bạn chọn và nhấp nút .

2/ Mở Workbook có sẵn.
+ Nhấn tổ hợp phím <Ctrl+O> để gọi nhanh hộp thoại => tìm đến nới lưu file có sẵn.
+ Hoặc bạn có thể chọn nút > => hộp thoại “Open” hiện ra. Trong hộp thoại Open, chúng ta phải tìm đến nơi lưu trữ tập tin (tại Look In) và chọn tên tập tin cần mở sau đó nhấn nút Open để mở tập tin.
Các tùy chọn của nút Open trong hộp thoại Open:
- Open: mở bình thường.
- Open Read-Only: Không lưu đè được những thay đổi.
- Open as Copy: Tạo bản sao của tập tin và mở ra.
- Open in Browser: Mở tập tin bằng trình duyệt web mặc định.
- Open and Repair: Rất hữu dụng trong trường hợp tập tin bị lỗi.
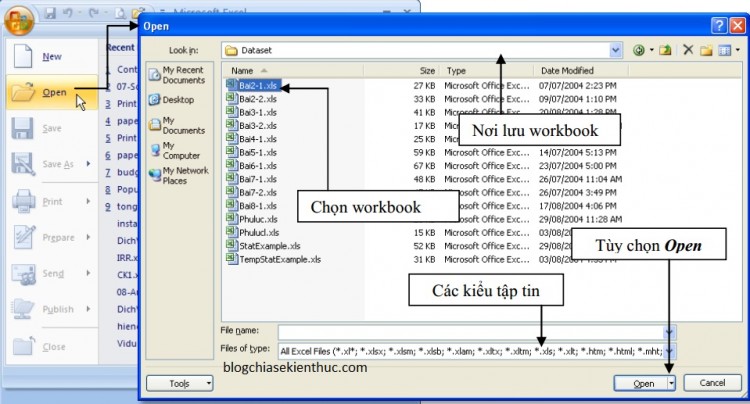
3/ Cách lưu Workbook.
Để lưu tập tin bạn nhấn <Ctrl+S> hoặc <Shift+F12>. Để lưu tập tin với tên khác bạn nhấn phím <F12>.
Một điều cần lưu ý khi làm việc trên máy tính là các bạn phải nhớ thực hiện lệnh lưu lại công việc đã thực hiện thường xuyên. Việc ra lệnh lưu trữ không tốn nhiều thời gian nhưng nếu máy bị hỏng hay cúp điện đột ngột có thể mất tong cả giờ làm việc của bạn. Nhằm an toàn cho dữ liệu, bạn nên bật tính năng “Auto Recover”, Excel sẽ tự động thực hiện
lệnh lưu theo thời gian qui định (mặc định là 10 phút lưu một lần) .
Để sử dụng tính năng bạn chọn nút > > , sau đó đánh dấu chọn vào “Save AutoRecover information every minutes”
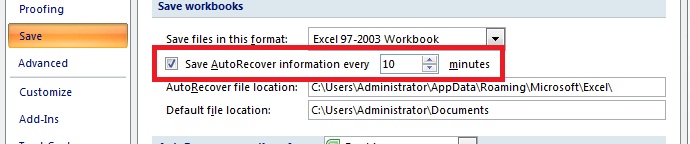
Một số cách lưu workbook:
Cách 1. Chọn nút “Office” > “Save”
Cách 2. Nhấp chuột lên nút trên thanh lệnh truy cập nhanh (Quick Access Tollbar).
Cách 3. Dùng tổ hợp phím <Ctrl+S> hoặc <Shift+F12>.
Nếu tập tin đã được lưu trước đó rồi thì Excel sẽ lưu tiếp các phần cập nhật, còn nếu là tập tin được ra lệnh lưu lần đầu thì hộp thoại hiện ra. Trong hộp thoại , bạn hãy chọn nơi lưu trữ tập tin (tại Look In) và đặt tên cho tập tin tại hộp , chọn kiểu tập tin tại “” và sau đó nhấn nút “Save” để lưu trữ.
Lưu ý: Để các phiên bản Excel trước mở được tập tin tạo bởi Excel 2007, bạn nên lưu tập tin theo kiểu Excel 97-2003 Workbook (*.xls). Bạn cần cài thêm Office 2007 Compatibility Pack cho Office 2003 và Office XP để đọc được định dạng mới của Excel 2007.
4/ Hướng dẫn đặt mật khẩu cho workbook
Để bảo mật tập tin, chúng ta có thể gán mật mã bảo vệ, khi đó cần phải biết mật mã mới được phép mở tập tin (trừ những cách tà đạo!).
B1. Nhấn nút “Office” > “Save As”, hộp thoại “Save As” hiện ra.
B2. Nhấn nút “Tools” > chọn “General Options”…, hộp thoại General Options hiện ra.
B3. Nhập mật mã mở và hiệu chỉnh workbook (hai mật mã này nên khác nhau để tăng bảo mật). Sau đó nhấn nút OK.
B4. Xác nhận lại mật mã mở workbook. Sau đó nhấn nút OK.
B5. Xác nhận lại mật mã hiệu chỉnh workbook. Sau đó nhấn nút OK.
B6. Nhấn nút “Save” để hoàn tất.
Note: Mật mã dài tối đa 15 kýtự và có phân biệt chữ hoa và chữ thường.Để tăng bảo mật ta dùng:
Office >Prepare >Encrypt Document > đặt mật mã 2 lần.
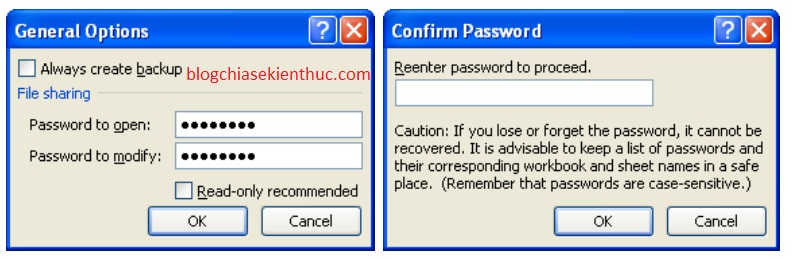
Các tùy chọn trong hộp “General Options” bao gồm:
- Always create backup (tạo bản sao có đuôi *.xlk trước khi gán mật mã).
- Password to Open (mật mã để mở workbook).
- Password to modify(mật mã để cập nhật nội dung workbook).
- Read-only recommended (mở dưới dạng chỉ đọc).
5/ Hướng dẫn sắp xếp Workbook.
Để di chuyển giữa các workbook bạn có thể sử dụng tổ hợp phím Ctrl+F6 hoặc Ctrl+Tab.
Nhiều lúc bạn cần mở nhiều workbook cùng lúc và cần tham khảo qua lại, để thuận tiện ta nên sắp xếp lại: Rê chuột nhấn vào nhóm lệnh “View” > chọn nút “Arrange All” > Chọn kiểu bố trí thích hợp.
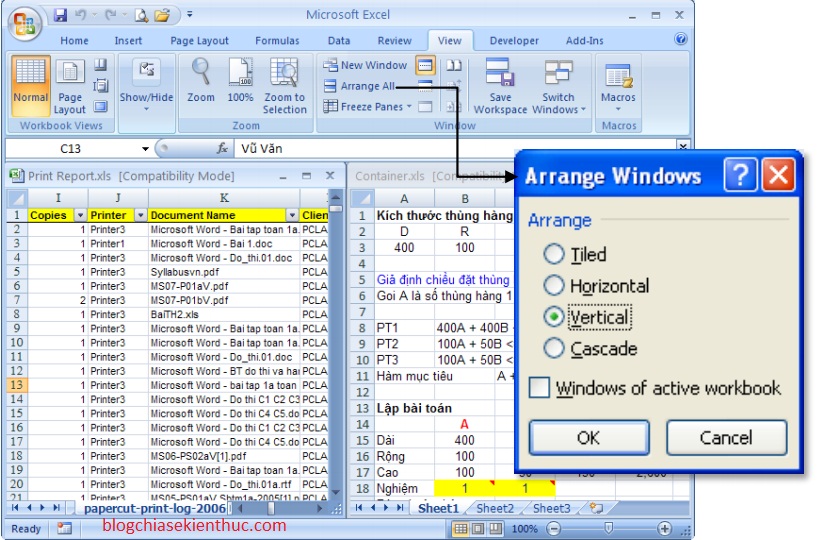
OK. Xong phần Workbook, bài viết tiếp theo chúng ta sẽ làm quen và sử dụng worksheet.