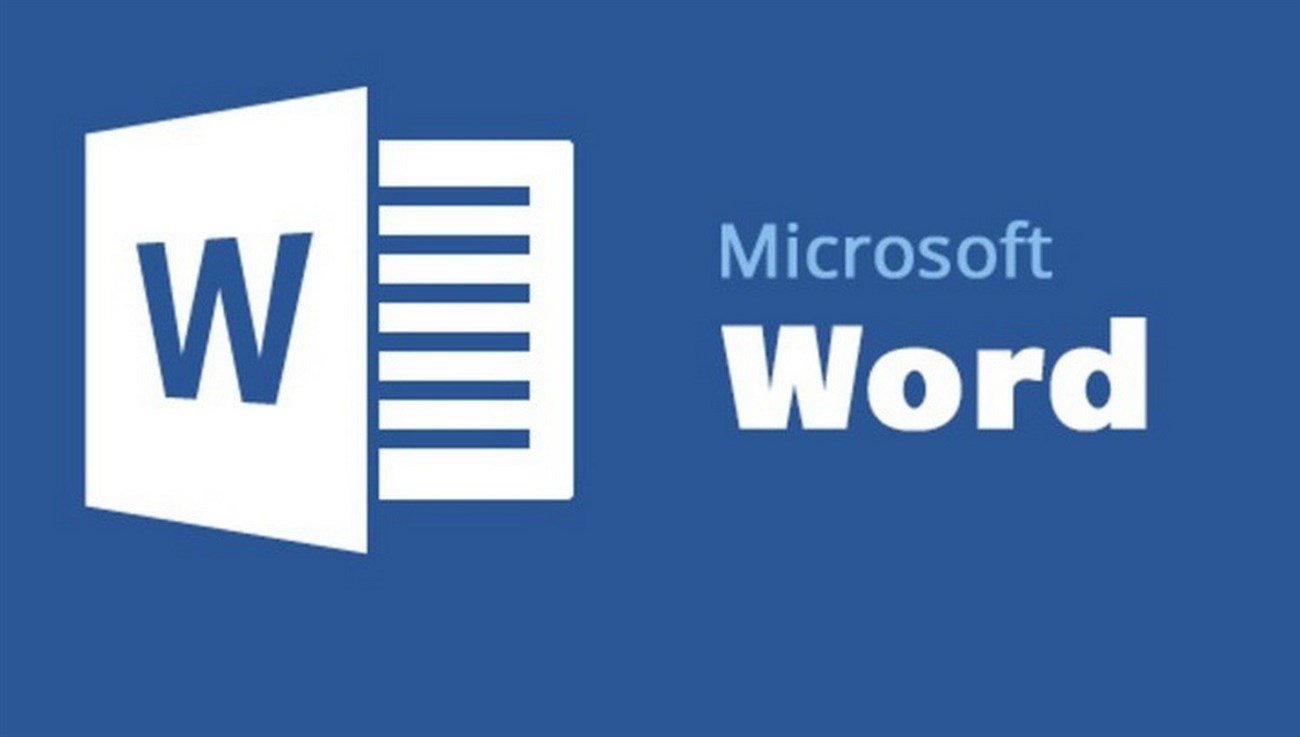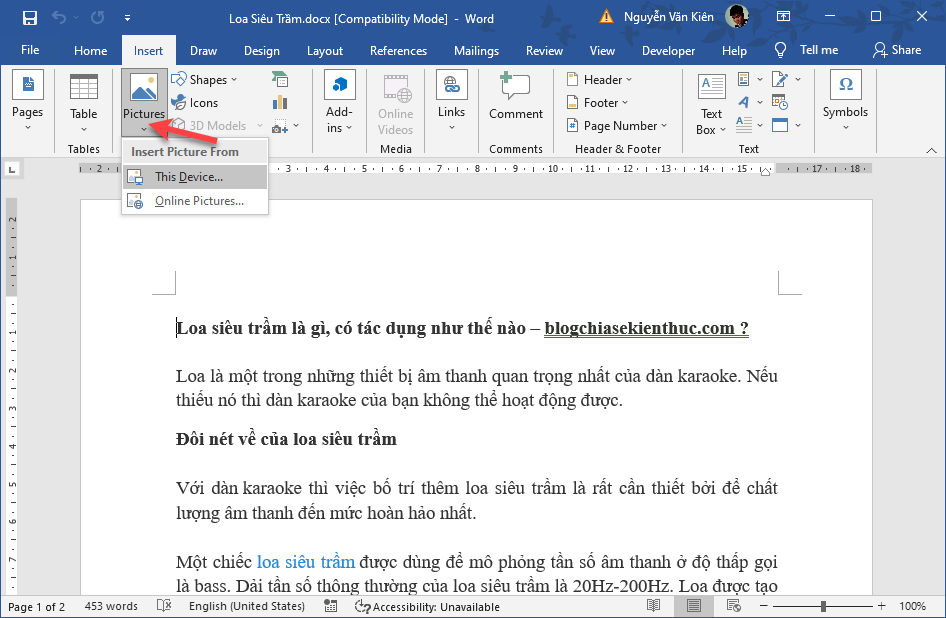Trong bài viết này mình sẽ hướng dẫn chi tiết cho các bạn cách chèn hình ảnh vào trong word một cách cực kỳ đơn giản mà ai cũng có thể thực hiện được một cách dễ dàng. Mình sẽ thực hiện trên Word 2007, đối với Word 2010, 2013, 2016 hay 2019 các bạn cũng làm tương tự nhé…
#1. Cách chèn hình ảnh vào trong Word
Bạn làm lần lượt các bước sau:
Thực hiện: Vào tab => chọn => chọn ảnh muốn chèn => nhấn vào để chèn ảnh.
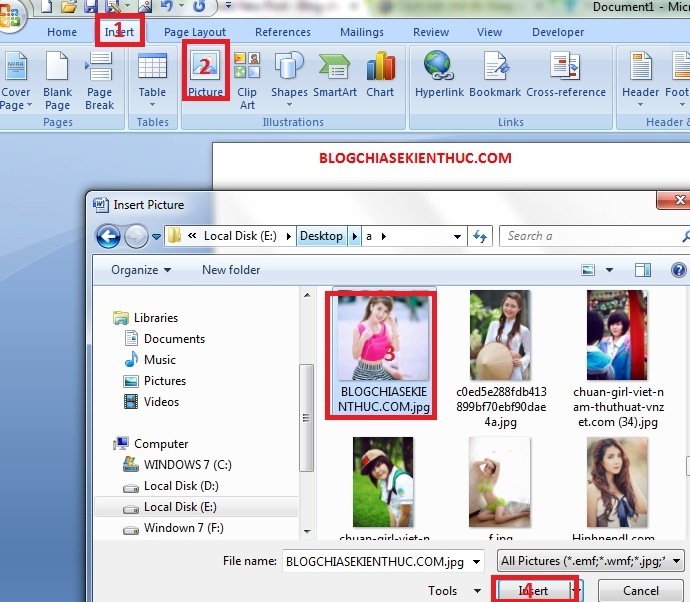
Sau khi chèn xong hình ảnh sẽ xuất hiện như thế này. Bạn có thể chỉnh sửa màu sắc sáng tối, cắt ảnh, xoay ảnh, cắt ảnh… các kiểu con đà điểu.
Muốn thay đổi kích thước ảnh thì bạn có thể đặt con trỏ chuột vào những vị trí mũi tên mình chỉ đó sau đó kéo ra, kéo vào để thay đổi kích thước dễ dàng. Hoặc bạn có thể nhấn chuột phải vào hình ảnh để chỉnh sửa kích thước.
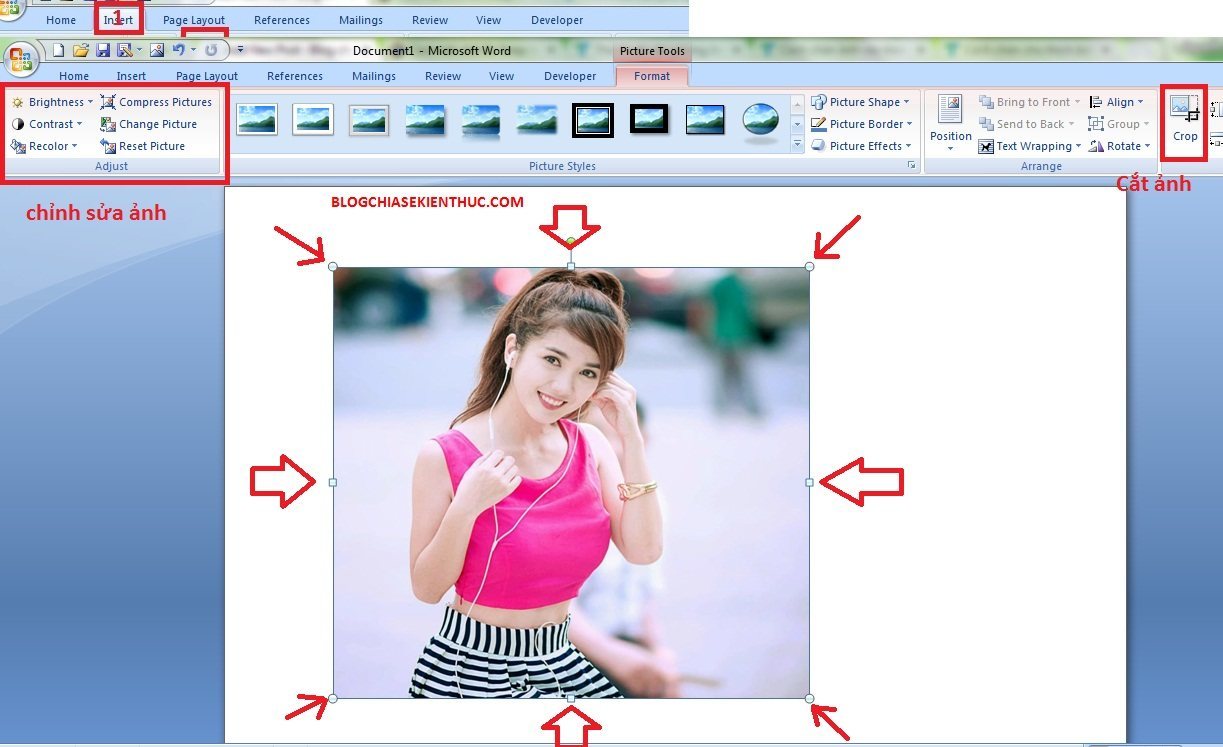
Cập nhật thêm……
Trên các phiên bản Word mới thì cách chèn hình ảnh cũng không có gì khác cả, bạn cũng vào tab => và chọn:
- This Device.. Tức là chọn hình ảnh có sẵn trên máy tính
- Online Pictures: Chọn hình ảnh trên Internet (xem hướng dẫn nếu bạn chưa biết)
#2. Cách viết chú thích dưới ảnh trong Word
Đầu tiên bạn click vào hình ảnh cần viết chú thích => sau đó chọn là nhé.
Tiếp theo bạn click chuột phải vào hình ảnh đó và chọn để tiếp tục.
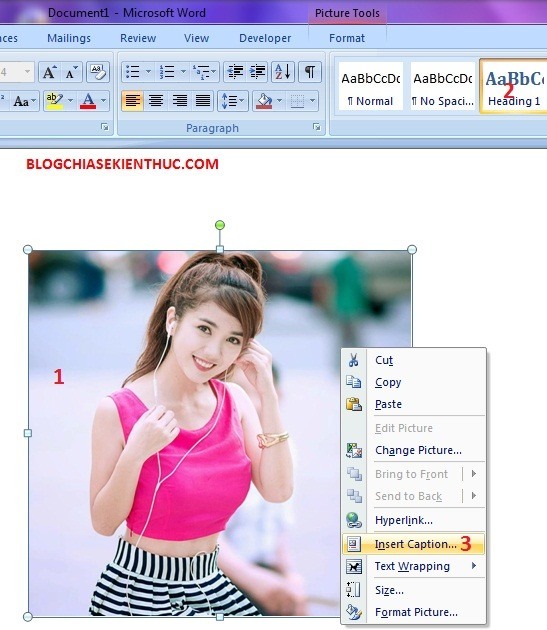
Cửa sổ hiện ra bạn nhấn vào => nhập tên cần chú thích sau đó nhấn để hoàn tất.

Đó là những cách chèn ảnh và viết chú thích cho ảnh cơ bản nhất. Còn nếu bạn muốn tạo một danh sách rất nhiều ảnh và tạo mục lục cho danh sách hình ảnh đó thì có thể xem hướng dẫn bằng video sau đây nhé:
#3. Lời kết
Okey ! Cách chèn hình ảnh vào Word, tạo chú thích cho hình ảnh trong file Word đơn giản chỉ như vậy thôi. Nếu có bất kỳ thắc mắc gì thì bạn hãy comment phía dưới để cùng nhau giải đáp nhé.
Hi vọng bài viết sẽ hữu ích với bạn. Chúc các bạn thành công !