Nhưng thực sự không vô lý một chút nào đâu, ví dụ bạn truy cập và sử dụng hàng trăm địa chỉ Wifi từ các địa chỉ khác nhau, ví dụ như quán càfe, cơ quan, trường học… và đã ghi nhớ mật khẩu mạng Wifi ở máy tính rồi.
Và khi chúng ta đến gần điểm phát WiFi đó thì nó sẽ tự động bắt sóng, chính vì thế mà bạn không thể nào mà nhớ hết được ngần ấy Pass được (có mà thánh) ^^!
Chính vì thế mà mình viết này này để giúp các bạn xem lại mật khẩu Wifi trên Laptop một cách dễ dàng. Bạn có thể thao tác dễ dàng trên Windows 7/ 8/ 8.1, 10 và Windows 11. Tất cả đều tương tự nhau thôi.
Cách 1. Xem lại mật khẩu WiFi trên Laptop
Trong bài viết này mình sẽ chia sẻ với các bạn 2 cách để xem mật khẩu Wifi đã lưu lại trên máy tính của bạn.
#1. Áp dụng cho tất cả các phiên bản Windows
Áp dụng cho Windows 7, 8, 8.1 , 10 và Windows 11
+ Bước 1: Bạn mở hộp thoại Run ra () => nhập lệnh => nhấn .
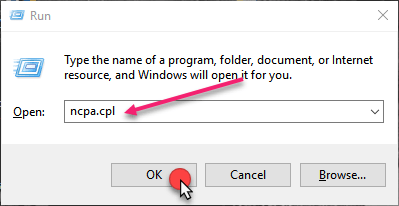
+ Bước 2: Cửa sổ xuất hiện. Và như bạn có thể thấy mạng Wifi mà mình đang sử dụng có tên là như hình bên dưới.
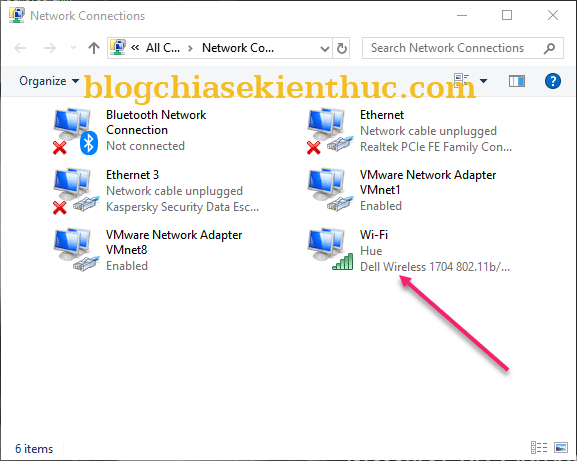
+ Bước 3: Bạn hãy nhấn chuột phải vào mạng Wifi bạn đang sử dụng => chọn .
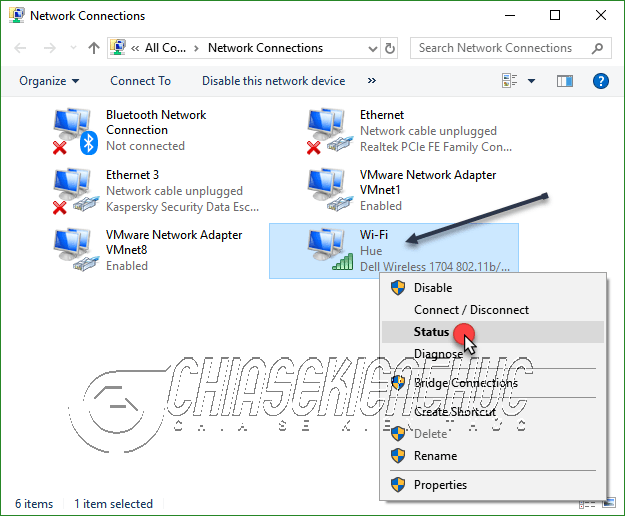
+ Bước 4: Tiếp theo bạn hãy nhấn vào .

+ Bước 5: Bạn hãy chuyển qua tab => sau đó tích vào dòng để hiển thị mật khẩu trong ô Network security key.
=> Vâng, mật khẩu mà chúng ta cần lấy nó nằm trong ô nhé các bạn.
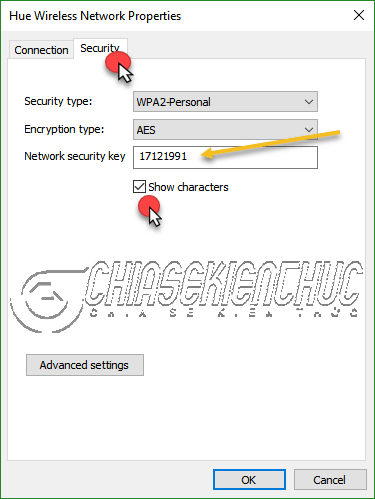
#2. Áp dụng trên Windows 10 và Windows 11
Bạn có thể áp dụng cách bên trên, tuy nhiên bạn có thể áp dụng cách bên dưới cũng được nhé.
+ Bước 1: Bạn click vào biểu tượng mạng dưới góc phải màn hình => sau đó chọn
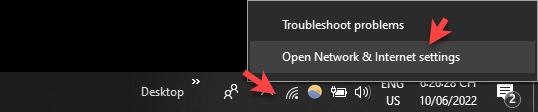
+) Trên Windows 10:
Nếu máy tính bạn không hiển thị biểu tượng mạng ở thanh Taskbar thì các bạn vào thủ công như sau:
Nhấn tổ hợp phím => chọn

Sau đó chọn tab => chọn => rồi làm tiếp như ở phần #1 bên trên.
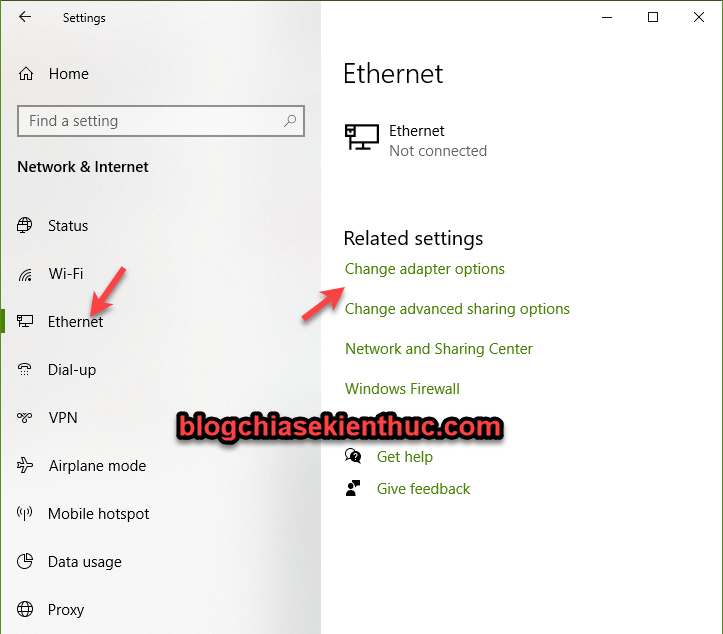
+) Trên Windows 11:
Bạn cũng nhấn tổ hợp phím => chọn => tìm đến phần => ở cửa sổ tiếp theo bạn kéo xuống => chọn .
Cách 2: Sử dụng lệnh trong CMD để xem lại mật khẩu WiFi trên máy tính
Còn một cách cũng khá thú vị khác nữa đó là sử dụng lệnh trong CMD để xem mật khẩu Wifi một cách dễ dàng.
Theo mình thấy cách này cũng rất hay, nếu bạn thích có thể tham khảo hướng dẫn tại bài viết này: Xem mật khẩu Wifi đã kết nối với máy tính bằng lệnh cmd
Lời kết
Vâng, như vậy là mình đã hướng dẫn rất chi tiết cho các bạn 2 cách xem lại mật khẩu WiFi trên Laptop sử dụng hệ điều hành Windows 7, 8, 8.1, 10 và Windows 11 một cách cực kỳ đơn giản và dễ dàng rồi nhé.
Hi vọng bài viết sẽ hữu ích với bạn, chúc các bạn thành công nhé !

