Thực ra, như hiện nay thì cũng có rất nhiều phần mềm đơn giản mà thực sự hiệu quả có thể thu, phát wifi trên Laptop rất tốt ví dụ như: mHostpot, MyPublicWiFi..
Nhưng vẫn có rất nhiều bạn hiếu kỳ và thích trải nghiệm những cái mới, và tự mình làm ^^! (mình cũng nằm trong số đó). Nến mình quyết định viết một bài hướng dẫn thật chi tiết để các bạn cùng trải nghiệm.
Cách làm này thì cũng khá đơn giản và tương đối nhanh. Đầu tiên, hãy chắc chắn cho mình là Laptop của bạn phải được kết nối mạng qua cổng Lan (tức là sử dụng mạng dây nhé), rồi phát từ Lan sang wifi cho laptop, điện thoại..
Đã có rất nhiều bài hướng dẫn trên mạng nhưng đa số họ đều không ghi rõ điều này nên rất nhiều bạn đã không làm được và đa số toàn kêu ca là bị lỗi.
Phát Wifi trên Windows 7 không dùng phần mềm
+ Bước 1: Đầu tiên bạn nhấn chuột phải làm biểu tượng mạng và chọn
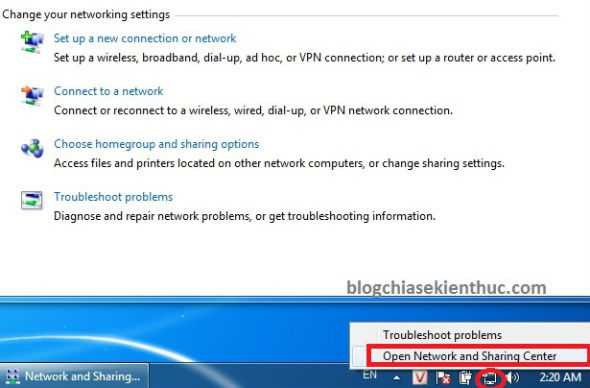
+ Bước 2: Tiếp theo bạn chọn và kéo xuống chọn dòng như trong hình dưới. Sau đó nhấn để tiếp tục.

+ Bước 3: Tiếp tục nhấn
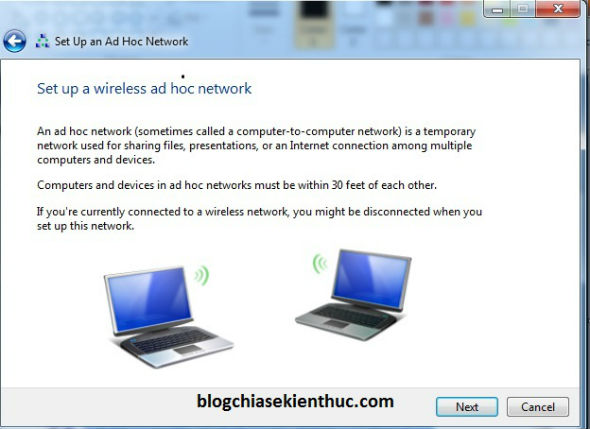
+ Bước 4: Tiếp theo bạn hãy điền vào các thông tin như:
- Network name: Tên mạng Wifi sẽ được tạo ra
- Security type: Kiểu mã hóa, bạn chọn WEB
- Security key: Mật khẩu để truy cập wifi
Sau đó tích vào => và nhấn để tiếp tục.
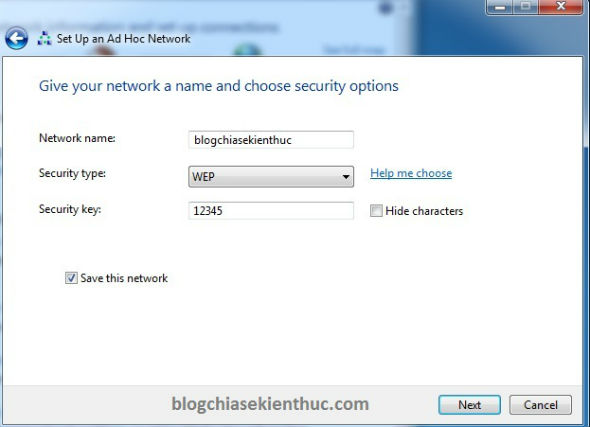
+ Bước 5: Tại cửa sổ tiếp theo bạn nhấn để chấp nhận chia sẻ internet.
Nếu như đến bước này mà bạn không có dòng đó thì bạn đã làm sai bước nào đó rồi.
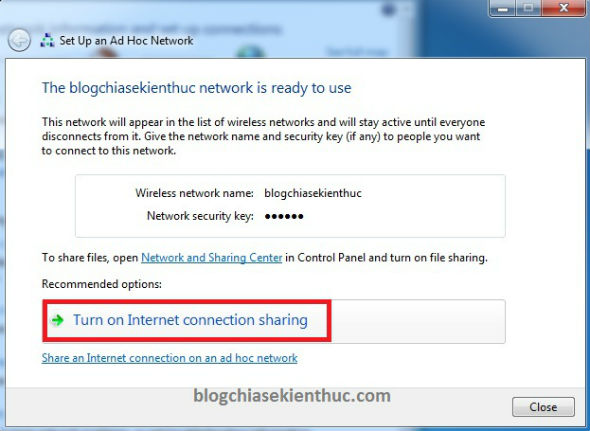
+ Bước 6: OK! giờ bạn truy cập vào bằng cách nhấn vào
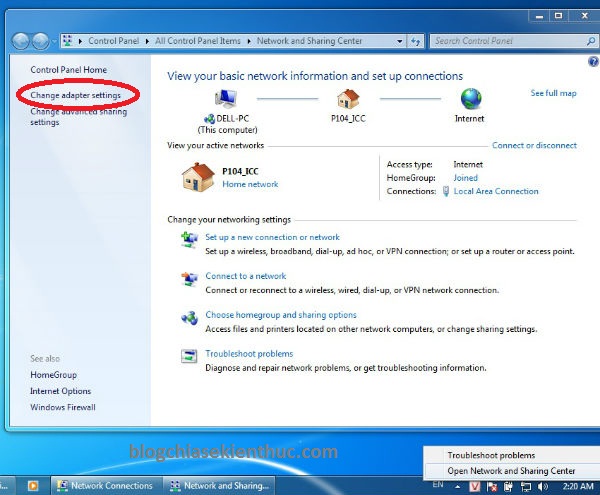
+ Bước 7: Đến bước này bạn hãy chắc chắn là Wifi đang được bật. Tức là biểu tượng của bạn đang sáng nhé. Nếu chưa được bật thì hãy nháy đúp chuột vào nó để kích hoạt.
Giữ Ctrl để bôi đen 2 biểu tượng và sau đó nhấn chọn
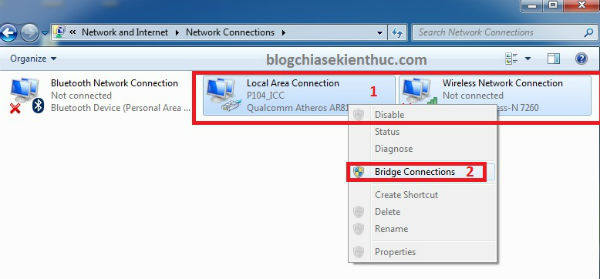
Sau khi thực hiện xong bước trên bạn sẽ thấy xuất hiện thêm một biểu tượng của như thế này.

+ Bước 8: OK. Giờ nhấn chuột phải vào => sau đó chọn để hoàn thành quá trình phát wifi.
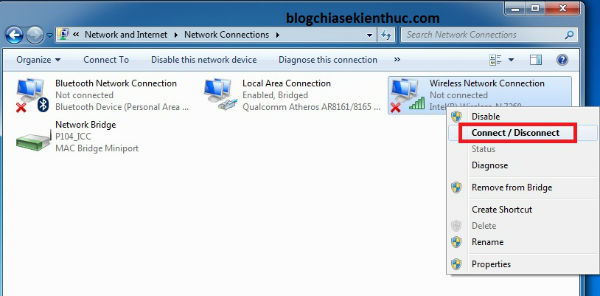
Như vậy là bạn đã hoàn thành xong việc tạo ra một mạng Wifi mới để phát ra cho các thiết bị di động khác như điện thoại, Laptop.. khác rồi nhé.
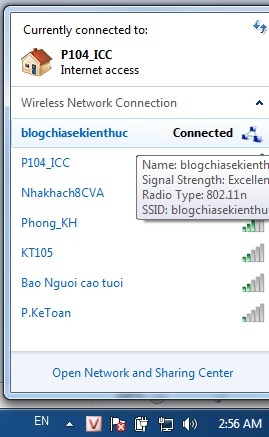
+ Bước 9: Nếu như đến đây là bạn vẫn chưa thể kết nối điện thoại vào mạng vừa tạo thì thử làm tiếp bước sau:
Thực hiện: Bạn truy cập vào để vào phần quản lý mạng wifi đã kết nối.
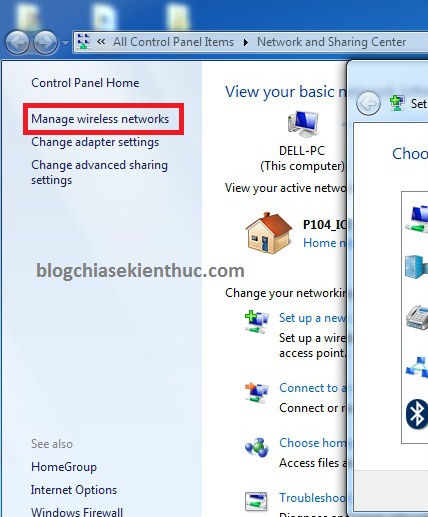
Bạn nhấn chuột phải vào mạng Wifi vừa tạo => và chọn .
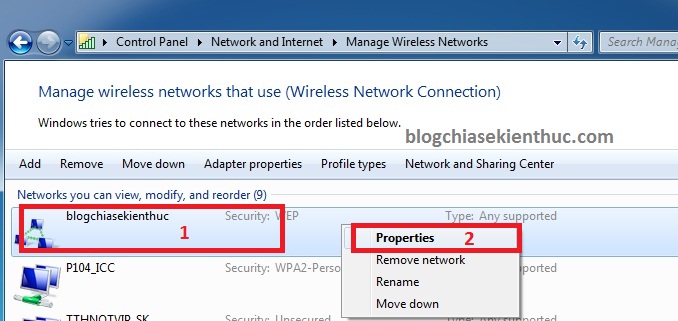
Một cửa sổ mới hiện ra bạn chuyển sang tab và tại dòng Security type bạn lựa chọn là => nhấn để hoàn tất.
Giờ hãy thử kết nối điện thoại xem đã được chưa nhé, mình đã làm theo cách này và đã truy cập ngon lành.
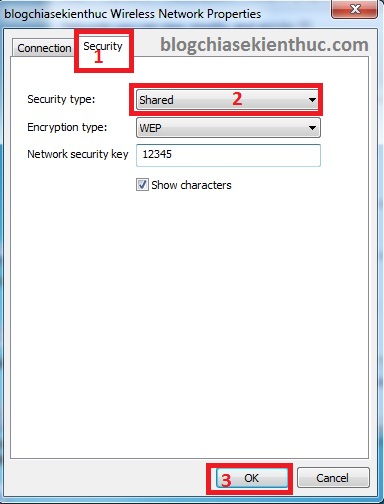
- Xem thêm bài viết: Cách xem mật khẩu Wifi trên Windows 7/8/8.1.. nhanh chóng
Kết quả test trên điện thoại nhé:
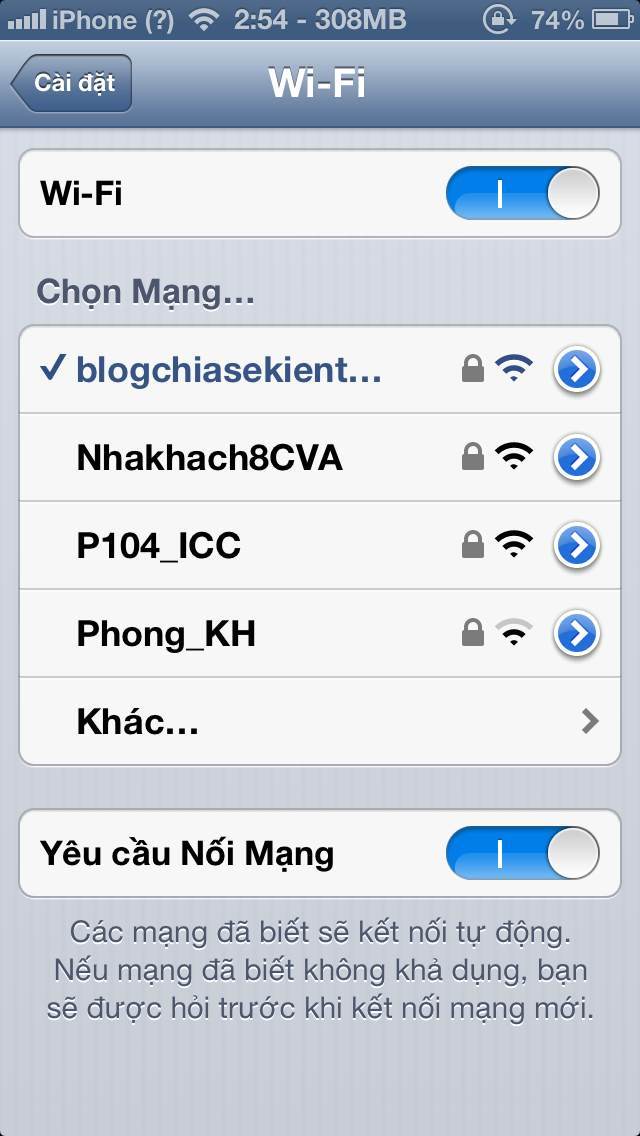
Lời kết
Ok, như vậy là mình đã hướng dẫn rất chi tiết cách phát wifi trên windows 7 mà không cần phải sử dụng bất cứ phần mềm nào.
Bạn cũng có thể thực hiện tương tự trên Windows 8, về cơ bản thì cũng giống như vậy thôi có điều giao diện có hơi khác một chút.
Cách phát Wifi không sử dụng phần mềm này có khá nhiều lợi ích vừa chia sẻ mạng Internet cho các thiết bị khác với độ ổn định khá cao và lại không cần cài đặt bất kỳ tiện ích nào trên máy tính.
Nếu như bạn không muốn share mạng nữa thì chỉ cần xóa Network Bridge và vào trong phần quản lý mạng wifi trên Laptop để remove mạng bạn đã tạo đi là xong.
Hi vọng bài viết sẽ hữu ích với bạn !

