GTV - Khi nghe đến việc làm trắng da, làm mịn da hoặc là tẩy mụn trên mặt… thì nhiều người trong chúng ta hay liên tưởng tới các bậc thầy về Photoshop với các phần mềm, plugins chuyên nghiệp và đắt giá không dễ gì tìm kiếm được.
Đối với những bạn mới tiếp xúc với Photoshop thì đúng là nghĩ đến đã thấy khó rồi đúng không 😀 Nhưng không sao, trong bài hướng dẫn này mình sẽ chia sẻ với các bạn cách làm sạch mụn và làm sáng da bằng ứng dụng Photoshop Online cực kỳ chi tiết và dễ hiểu. Sau khi đọc xong bài hướng dẫn này mình đảm bảo là ai cũng có thể làm được một cách dễ dàng 😛
Cách xóa mụn và làm trắng da trong Photoshop Online
+ Bước 1: Đăp nhập websile photoshop online tại đây: https://pixlr.com/editor/ mà mình đã giới thiệu với các bạn trong bài viết trước đó => tiếp theo các bạn chọn hình ảnh mà bạn muốn chỉnh sửa từ máy tính của bạn.
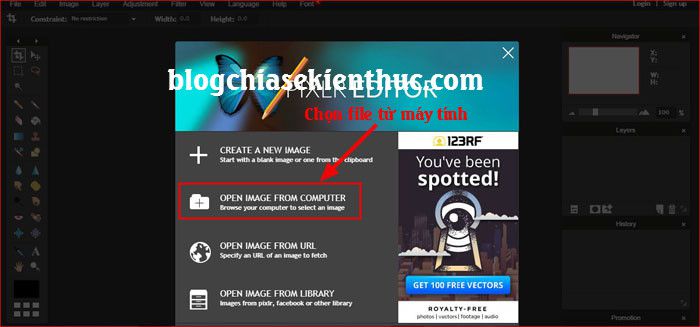
+ Bước 2: Chọn hình ảnh bạn cần chỉnh sửa rồi .
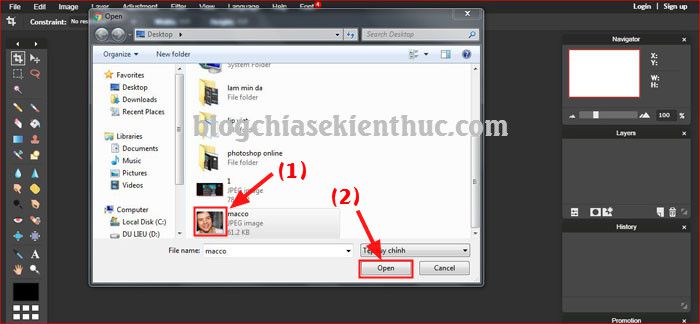
Cách xóa mụn và tàn nhang bằng Photoshop
+ Bước 3: Mở rộng khung ảnh thao tác và mở rộng full toàn màn hình máy tính để làm việc dễ hơn.
Thực hiện: Chọn -> => rồi chọn thanh công cụ để tẩy xoá mụn, tàn nhang.

=> Cách sử dụng rất dễ bạn chỉ cần click chuột vào tất cả các phần mụn, tàn nhan hoặc sẹo hay bất kỳ thứ gì nham nhở trên bức hình của bạn là chúng sẽ tự biến mất.
+ Bước 4: Sau khi tẩy sạch tàn nhang và mụn, chúng ta tiếp tục công đoạn làm mịn da, bạn kéo thả như hình để nhân đôi (lớp ảnh) => rồi nhấn vào rồi chọn tiếp .

+ Bước 5: Ở mục các bạn chọn chỉ số từ 10-20 tuỳ theo mức độ làm mịn da mà bạn muốn rồi chọn .

+ Bước 6: Chọn tạo lớp mask cho ảnh
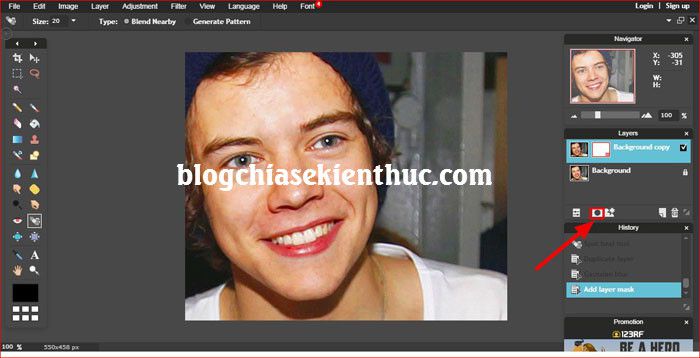
Cách làm mịn da bằng tính năng Brush Tool
+ Bước 7: Chọn giảm xuống còn 40, rồi chọn chỉnh Brush to, nhỏ và giữ chuột trái di toàn bộ vùng da cần làm mịn.
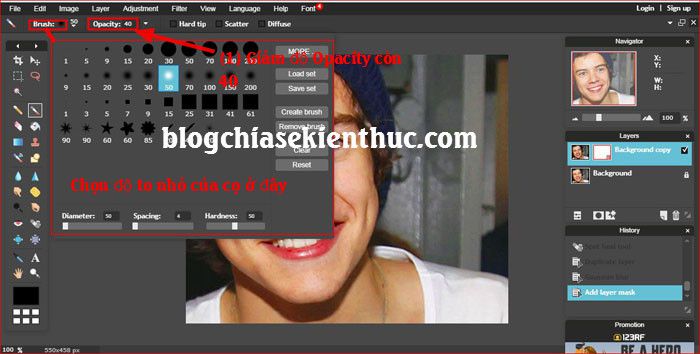
Sau khi bôi cọ xong một lượt bạn sẽ được hình ảnh thế này, nếu còn chỗ chưa đẹp hãy bôi nhẹ cọ để lấy lại làn da mịn màng hơn nhé.
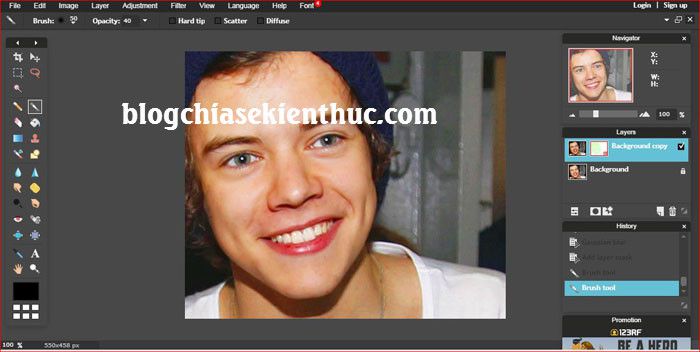
Làm trắng sáng cho làm da bằng Photoshop
+ Bước 8: Để làm trắng sáng cho làn da => bạn click chuột phải vào layers và chọn (gộm 2 Layers lại 1), rồi chọn công cụ để khoang vùng điểm ảnh (gương mặt) bạn cần làm trắng sáng.
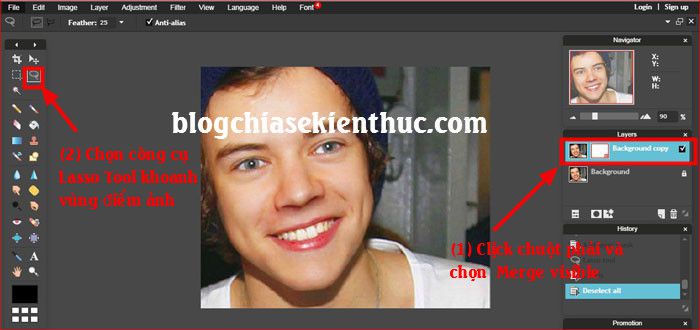
Sau khi khoanh vùng xong điểm ảnh bạn sẽ được một hình ảnh như vậy.
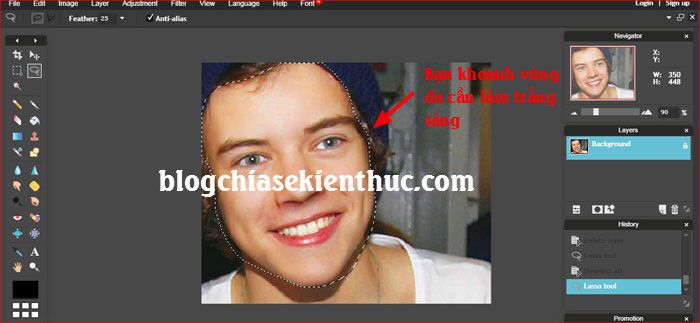
+ Bước 9: nhấn trên bàn phím và di chuyển 2 thanh trượt trắng sáng đến mức vừa ý nhất, rồi nhấn .
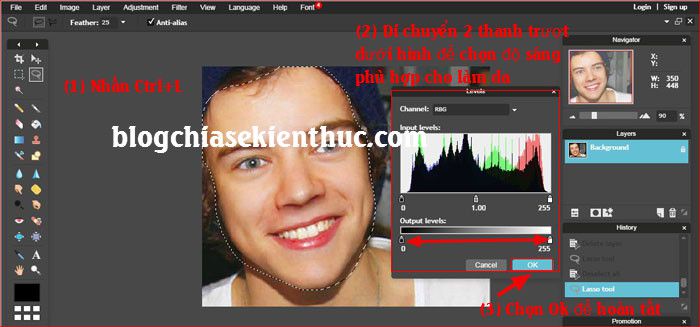
Đây là kết quả làm trắng sáng da.
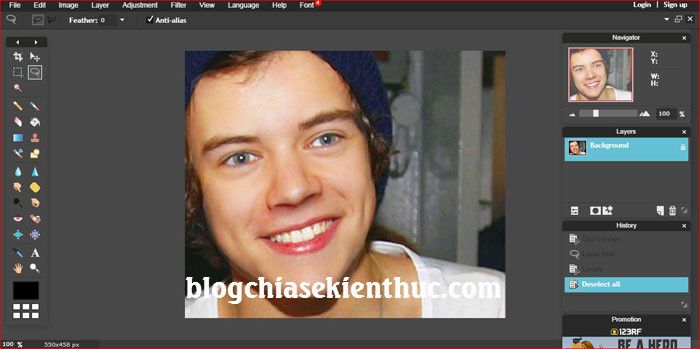
Và cuối cùng chúng ta Save lại nhấn hoặc chọn => Save như hình dưới rồi chọn để lưu file ảnh mới xử lý vào máy tính.
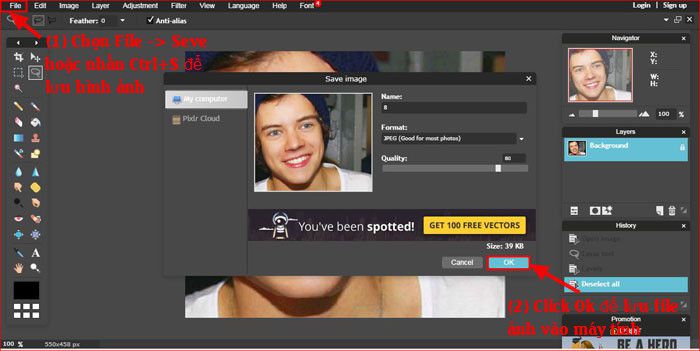
Và đây là thành quả của chúng ta các bạn hãy thử so sánh hai hình ảnh để xem sự khác biệt nhé.
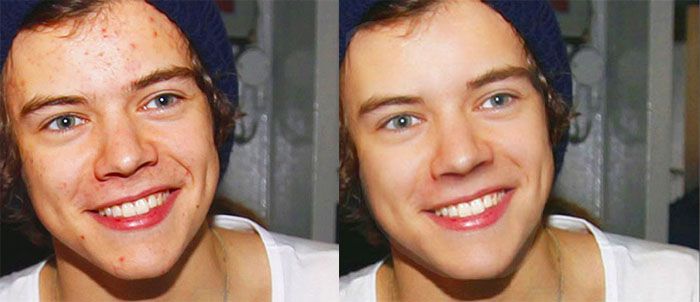
Mình không phải dân photoshop chuyên nghiệp và mình chỉ làm Demo cho các bạn xem thử nên không được đẹp lắm. Nếu tỉ mỹ hơn mình tin chắc các bạn có thể hoá phép một yêu nữ thành thiên thần đơn giản qua ứng dụng photoshop online này.
Lời kết
Okey, sau khi đọc xong bài viết này thì mình tin là bạn đã biết cách xóa mụn và làm trắng mịn da bằng Photoshop rồi đúng không 😀
Đến đây bài viết của mình xin được tạm dừng. hẹn gặp lại các bạn trong những bài viết kỳ tới. Hy vọng chia sẽ này sẽ hữu ích đối với các bạn.
Hi vọng bài viết sẽ hữu ích với bạn. Chúc các bạn thành công!

