Và nếu bạn là dân văn phòng thì những việc tưởng chừng như thế này nhưng lại thực sự quan trọng đó.
Bài viết này mình chỉ hướng dẫn thay đổi địa chỉ IP trên máy tính, bạn có thể xem thêm bài viết cách thay đổi IP trên điện thoại để biết cách thiết lập khi cần nhé !
Làm thế nào để thay đổi địa chỉ IP máy tính?
+ Bước 1: Đầu tiên bạn chuột phải vào biểu tượng mạng chọn .
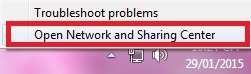
+ Bước 2: Sau đó nhấn vào để truy cập vào .
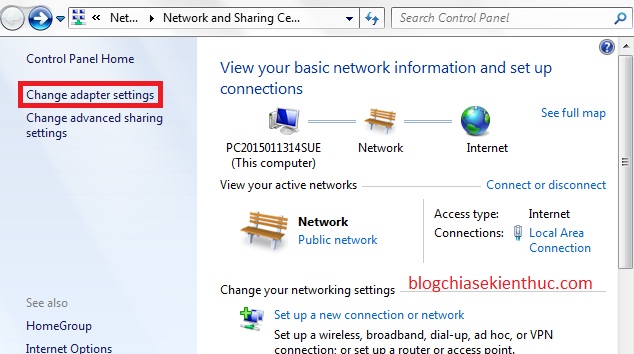
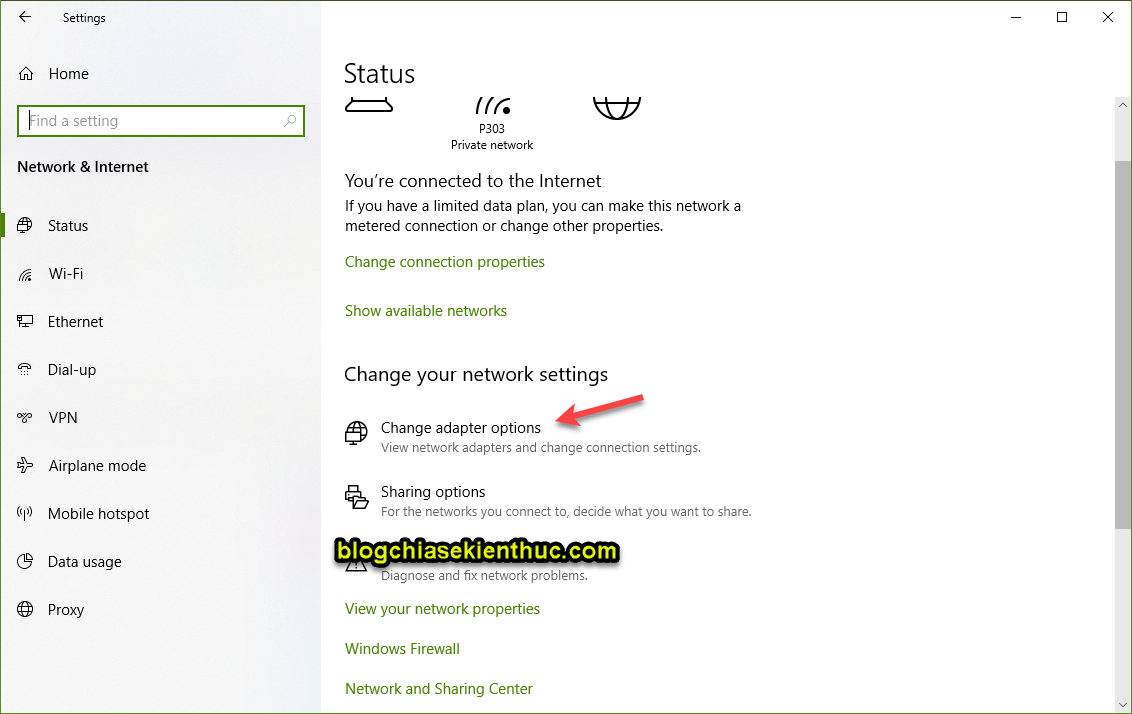
Hoặc một cách khác (áp dụng cho mọi phiên bản Windows) đó là bạn có thể sử dụng lệnh ncpa.cpl để truy cập nhanh vào Locar Area Connection.
Thực hiện:
Bạn mở hộp thoại RUN (nhấn tổ hợpR) => gõ lệnh vào hộp thoại => và nhấn để thực hiện lệnh.
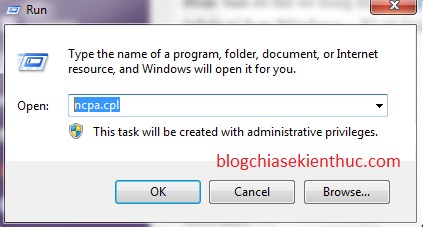
+ Bước 3: Hộp thoại Locar Aprea Connection xuất hiện. Tại đây sẽ xuất hiện các kết nối mạng của bạn.
Ở đây mình đang sử dụng PC (máy tình để bạn) nên sẽ xuất hiện kết nối như thế này. Còn nếu bạn dùng Laptop, sử dụng WiFi để kết nối thì sẽ có biểu tượng hình WiFi nhé.
Thực hiện:
Bạn hãy nhấn chuột phải vào chọn
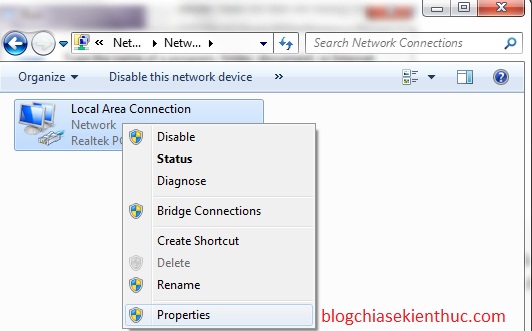
+ Bước 4: Tiếp theo bạn nháy đúp chuột vào dòng để chỉnh sửa IP của mình.
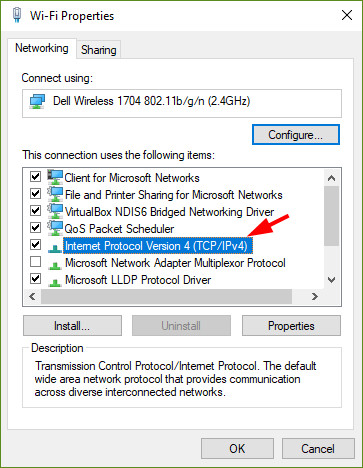
+ Bước 5: Một cửa sổ mới hiện ra, tại đây thì bạn có thể đặt IP tĩnh hoặc IP động cho máy tính một cách dễ dàng rồi.
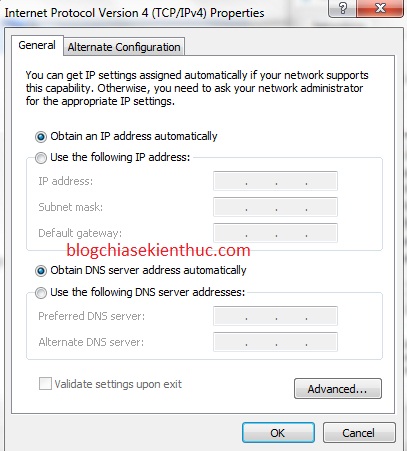
- Obtain an IP address automatically: Chế độ DHCP (IP động ) Máy tính sẽ tự sinh ra một dải IP cho bạn và không cố định.
- User the following IP address: Đặt IP thủ công – chế độ IP tĩnh.
3 ô phía dưới để bạn nhập vào IP mà bạn muốn.
=> IP address: 192.168.x.y,
=> Subnet mark thường là dải: 255.255.255.0
=> Defaul Gateway sẽ là 192.168.x.1
Tùy vào thiết bị mạng của bạn mà dải IP này sẽ khác nhau, không chắc chắn tất cả đều như bên dưới nhé. Ví dụ của mình là:
IP: 192.168.1.150
Subnet mark: 255.255.255.0
Defaul gateway:192.168.1.1
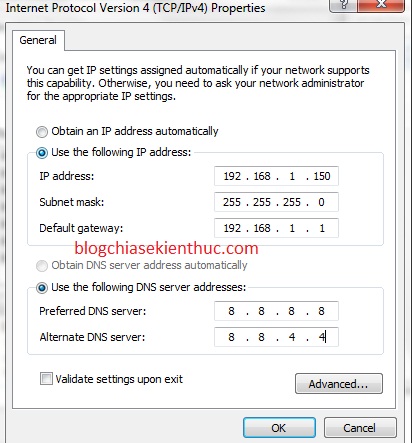
Một số trường hợp mà sử dụng IP động bị lỗi chấm than vàng thì bạn có thể sử dụng IP tĩnh để khắc phục nhé. Mình đã thử và tỷ lệ thành công là rất cao.
Thực hiện: Mở hộp thoại RUN ( ) sau đó gõ lệnh => nhấn .
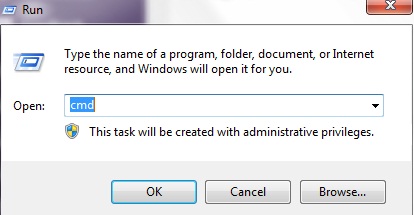
Tiếp tục tại cửa sổ cmd bạn nhập lệnh sau đó nhấn Enter. Tại đây, tất cả thông tin sẽ được hiển thị chi tiết.
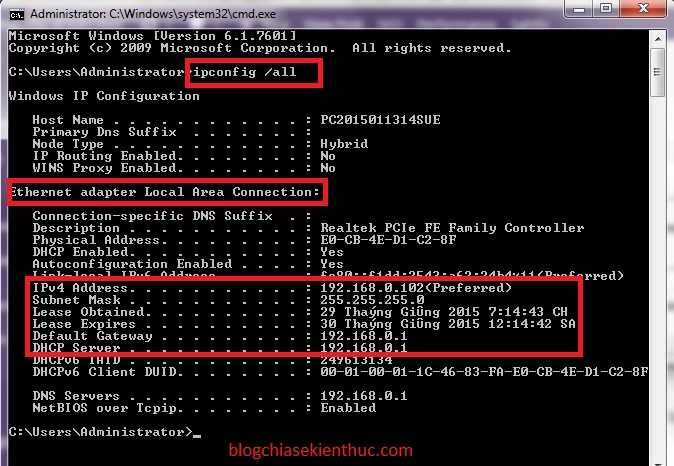
Tại đây thì bạn có thể biết được:
- Tại dòng IPv4 Address: Địa chỉ IP của máy tính là 192.168.0.102
- Default Gateway là: 192.168.0.1
- ….. và rất nhiều thông tin khác nữa.
_______________________________
Xong phần đặt địa chỉ IP, giờ bạn muốn thay đổi DNS thì tíck vào ô ” Use the following DNS sever address” để sửa nhé. Bạn có thể đặt với 2 dãy số là:
> Dãy trên: 8 – 8 – 8 – 8
> Dãy dưới: 8 – 8 – 4 – 4
Với dãy DNS này các bạn có thể truy cập Facebook khi bị chặn đó. Trên đây là hướng dẫn đổi IP động sang IP tĩnh.
Lời kết
Okey, như vậy là mình đã chia sẻ rất chi tiết cho các bạn về cách thay đổi địa chỉ IP cho máy tính rồi nhé.
IP động và IP tĩnh là những khái niệm, kiến thức rất cơ bản khi bạn sử dụng máy tính nhưng nó lại cực kỳ cần thiết mà mình nghĩ là bạn cần phải biết để sử dụng máy tính và mạng được hiệu quả hơn.
Hi vọng bài viết sẽ hữu ích với bạn, chúc các bạn thành công !

